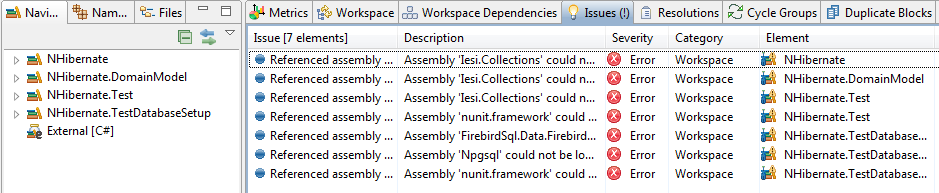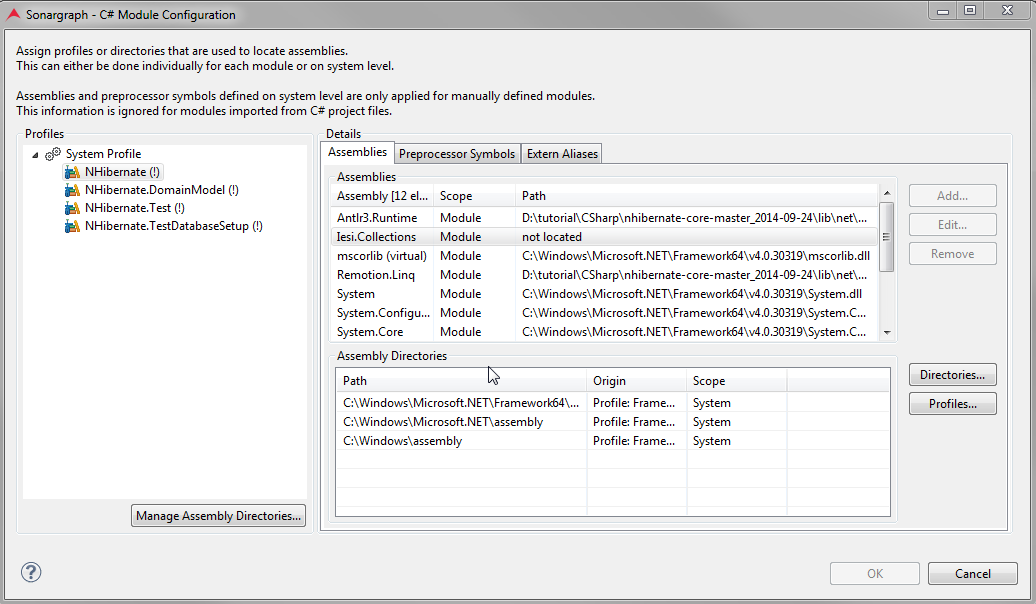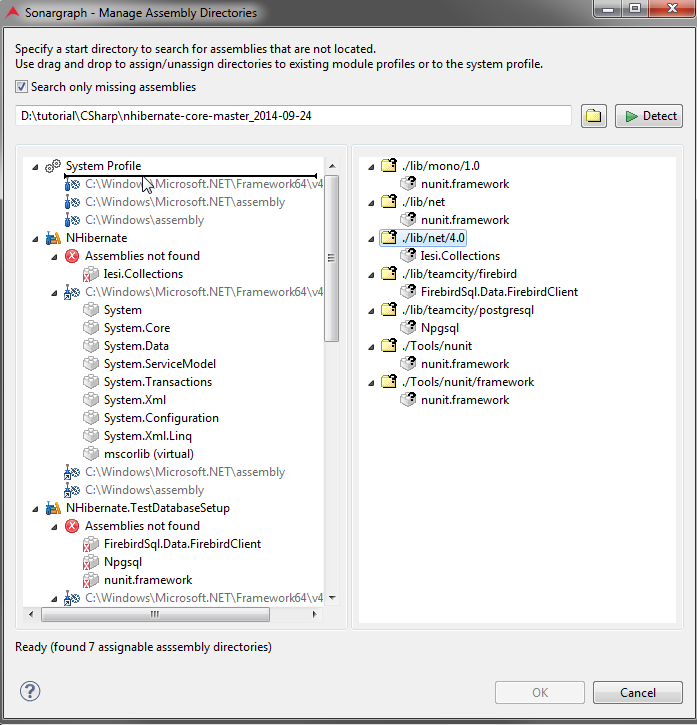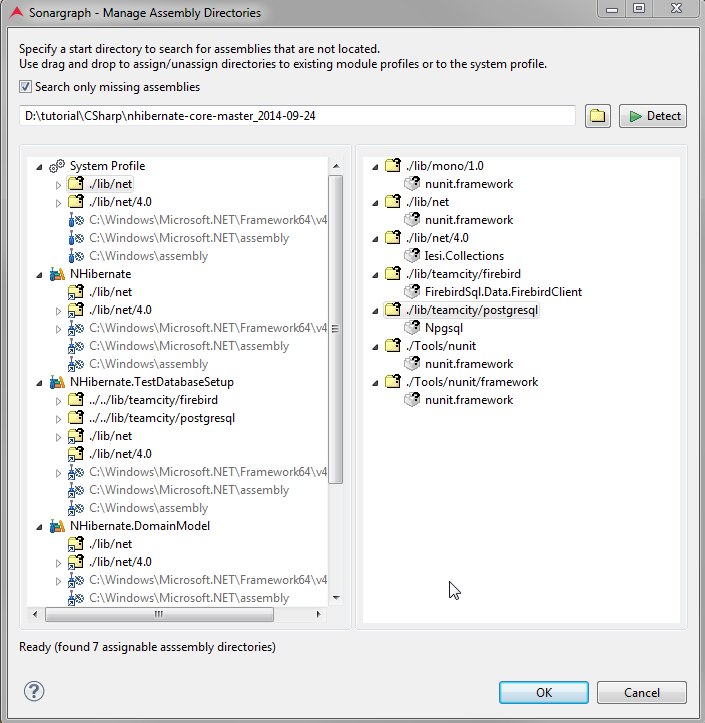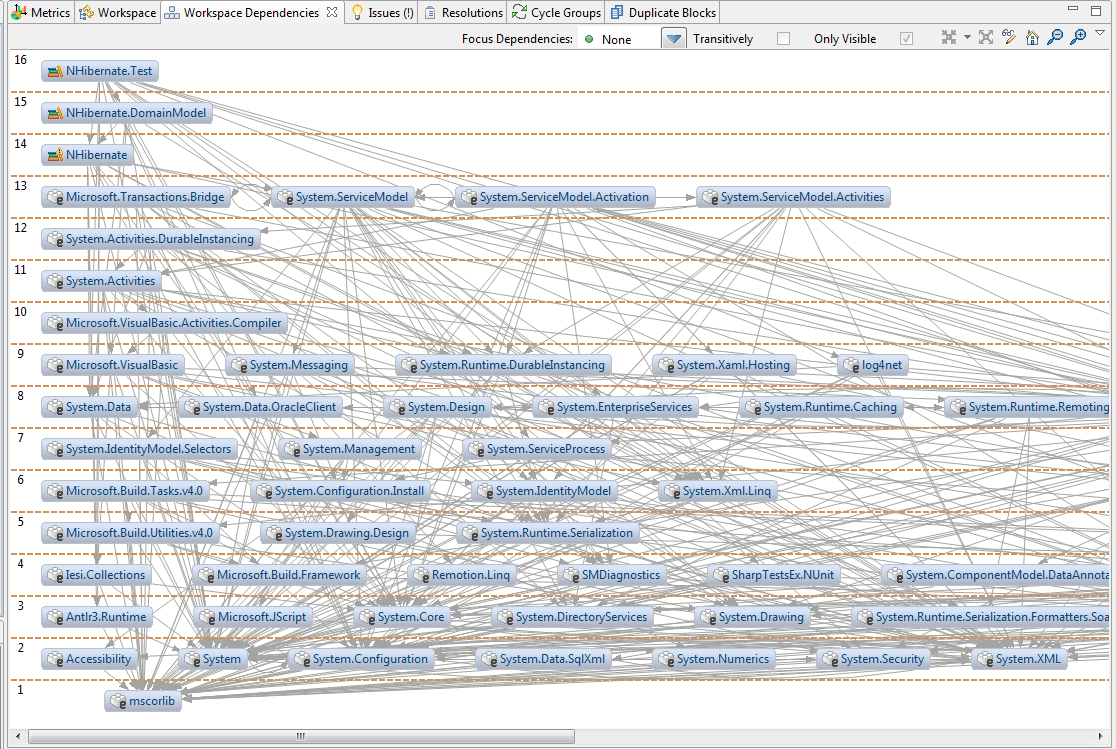After the initial import of the Microsoft Visual Studio Solution file the Issues view shows several errors about assemblies that could not be located.
The missing assemblies need to be located using the menu
→
The modules with problems are indicated with "(!)".
The easiest way to resolve these is to use the "Manage Assembly Directories..." dialog.
The directories assigned to the System Profile are applied to all modules. Drag & drop directories "./lib/net"
and "./lib/net/4.0"
from the left to the "System Profile" node on the right. Repeat that same action for the remaining modules with
missing assemblies and
close the dialog. Check that no more "(!)" are present in the "C# Module Configuration" dialog and close it.
Check on the Issues view that the problems with the referenced assemblies are gone. Hit Ctrl+S to save the configuration and then F5 to parse the system.
The Workspace Dependencies view is one possibility to see, how different modules depend on each other and on external assemblies.
Related topics: